There are now two ways in which a Rocky Linux 9 system can be deployed. One method is to either purchase new hardware or re-purpose an existing computer system on which to install and run the operating system. Another option is to create a cloud-based operating system instance using services such as Amazon AWS, Google Cloud, or Microsoft Azure (to name but a few). Since cloud-based instances are typically created by selecting a pre-configured, ready-to-run operating system image already optimized for the cloud platform and using that as the basis for the Rocky 9 system, there is no need to perform a manual operating system installation in this situation.
If, on the other hand, you plan to install Rocky 9 on your own hardware, the first step on the path to learning about Rocky Linux 9 involves installing the operating system.
Rocky 9 can be installed either in a clean disk environment (where an entire disk is cleared of any existing partitions and dedicated entirely to Rocky 9) or in a dual boot environment where Rocky 9 co-exists with another operating system on the disk (typically a member of the Microsoft Windows family of operating systems).
This chapter will cover the clean disk approach to installation from local or remote installation media. Dual boot installation with a Windows 11 system will be covered in Dual Booting Rocky Linux 9 with Windows.
Obtaining the Rocky Linux Installation Media
The Rocky Linux distribution can be downloaded from the project website using the following URL:
 |
You are reading a sample chapter from Rocky Linux 9 Essentials. Buy the full book now in eBook or Print format.
Full book includes 34 chapters and 290 pages. Learn more. |
https://rockylinux.org/download
The installation media is provided in the form of ISO images and is available in the following forms:
- Boot ISO – A small image that will boot the system but downloads all of the packages needed for the installation over the internet. Also helpful in rescuing a damaged Rocky installation.
- Minimal ISO – This image contains the files necessary to begin the installation and requires access to the full installation media located on a remote server. The boot image can also perform rescue operations on an existing Rocky Linux system.
- DVD ISO – A self-contained image, including all of the packages necessary to install a Rocky Linux system
For the purposes of this book, download the DVD ISO image, which is named using the following convention:
Rocky-<version>-<architecture>-dvd.isoCode language: plaintext (plaintext)For example, the Rocky 9 DVD image for 64-bit Intel systems is named as follows:
Rocky-9.1-x86_64-dvd.isoCode language: plaintext (plaintext)Images are also available for ARM64 (aarch64), ppc64le and s390x architectures.
 |
You are reading a sample chapter from Rocky Linux 9 Essentials. Buy the full book now in eBook or Print format.
Full book includes 34 chapters and 290 pages. Learn more. |
Having downloaded the image, either burn it to disk or use the steps in the next section to write the media to a USB drive, configure your virtualization environment to treat it as a DVD drive, or use the steps outlined later in this chapter to access the installation image over a network connection.
Writing the ISO Installation Image to a USB Drive
These days it is more likely that an operating system installation will be performed from a USB drive than from a DVD. Having downloaded the ISO installation image for Rocky 9, the steps to write that image to a USB drive will differ depending on whether the drive is attached to a Linux, macOS, or Windows system. The steps outlined in the remainder of this section assume that the USB drive is new or has been reformatted to remove any existing data or partitions:
Linux
The first step in writing an ISO image to a USB drive on Linux is identifying the device name. Before inserting the USB drive, identify the storage devices already detected on the system by listing the devices in /dev as follows:
# ls /dev/sd*
/dev/sda /dev/sda1 /dev/sda2Code language: plaintext (plaintext)Attach the USB drive to the Linux system and run the dmesg command to get a list of recent system messages, one of which will be a report that the USB drive was detected and will be similar to the following:
[ 406.241717] sd 6:0:0:0: [sdb] Attached SCSI removable diskCode language: plaintext (plaintext)This output tells us that we should expect the device name to include “sdb” which we can confirm by listing device names in /dev again:
 |
You are reading a sample chapter from Rocky Linux 9 Essentials. Buy the full book now in eBook or Print format.
Full book includes 34 chapters and 290 pages. Learn more. |
# ls /dev/sd*
/dev/sda /dev/sda1 /dev/sda2 /dev/sdbCode language: plaintext (plaintext)This output shows that the USB drive has been assigned to /dev/sdb. The next step before writing the ISO image to the device is to run the findmnt command to make sure it has not been automounted:
# findmnt /dev/sdb
TARGET SOURCE FSTYPE OPTIONS
/run/media/neil/d6bf9574-7e31-4f54-88b1 /dev/sdb ext3 rw,nosuid,noCode language: Shell Session (shell)If the findmnt command indicates that the USB drive has been mounted, unmount it before continuing:
# umount /run/media/neil/d6bf9574-7e31-4f54-88b1Code language: Shell Session (shell)Once the filesystem has been unmounted, use the dd command as follows to write the ISO image to the drive:
# dd if=/path/to/iso/<image name>.iso of=/dev/sdb bs=512kCode language: Shell Session (shell)The writing process can take some time (as long as 10 – 15 minutes) depending on the image size and speed of the system on which it is running. Once the image has been written, output similar to the following will appear, and the USB drive will be ready to be used to install Rocky 9:
5956+0 records in
5956+0 records out
3122659328 bytes (3.1 GB, 2.9 GiB) copied, 426.234 s, 7.3 MB/sCode language: Shell Session (shell)macOS
The first step in writing an ISO image to a USB drive attached to a macOS system is to identify the device using the diskutil tool. Before attaching the USB device, open a Terminal window and run the following command:
 |
You are reading a sample chapter from Rocky Linux 9 Essentials. Buy the full book now in eBook or Print format.
Full book includes 34 chapters and 290 pages. Learn more. |
$ diskutil list
/dev/disk0 (internal, physical):
#: TYPE NAME SIZE IDENTIFIER
0: GUID_partition_scheme *1.0 TB disk0
1: EFI EFI 209.7 MB disk0s1
2: Apple_APFS Container disk2 1000.0 GB disk0s2
/dev/disk1 (internal):
#: TYPE NAME SIZE IDENTIFIER
0: GUID_partition_scheme 28.0 GB disk1
1: EFI EFI 314.6 MB disk1s1
2: Apple_APFS Container disk2 27.7 GB disk1s2
/dev/disk2 (synthesized):
#: TYPE NAME SIZE IDENTIFIER
0: APFS Container Scheme - +1.0 TB disk2
Physical Stores disk1s2, disk0s2
1: APFS Volume Macintosh HD 473.6 GB disk2s1
2: APFS Volume Preboot 42.1 MB disk2s2
3: APFS Volume Recovery 517.0 MB disk2s3
4: APFS Volume VM 1.1 GB disk2s4Code language: Shell Session (shell)Having established a baseline of detected devices, insert the USB drive into a port on the macOS system and rerun the command. The same results should appear with one additional entry for the USB drive resembling the following:
/dev/disk3 (external, physical):
#: TYPE NAME SIZE IDENTIFIER
0: *16.0 GB disk3Code language: Shell Session (shell)In the above example, the USB drive has been assigned to /dev/disk3. Before proceeding, unmount the disk as follows:
$ diskutil unmountDisk /dev/disk3
Unmount of all volumes on disk3 was successfulCode language: Shell Session (shell)Finally, use the dd command to write the ISO image to the device, taking care to reference the raw disk device (/dev/rdisk3) and entering your user password when prompted:
$ sudo dd if=/path/to/iso/image.iso of=/dev/rdisk3 bs=1m Code language: Shell Session (shell)Once the image has been written, the USB drive is ready.
Windows/macOS
Several free tools are available for Windows and macOS that will write an ISO image to a USB drive, but one written specifically for writing Linux ISO images is the Fedora Media Writer tool which can be downloaded from the following URL:
 |
You are reading a sample chapter from Rocky Linux 9 Essentials. Buy the full book now in eBook or Print format.
Full book includes 34 chapters and 290 pages. Learn more. |
https://getfedora.org/en/workstation/download/
Once installed, insert the destination USB drive, launch the writer tool, and choose the Select .iso file option as highlighted in Figure 3-1:
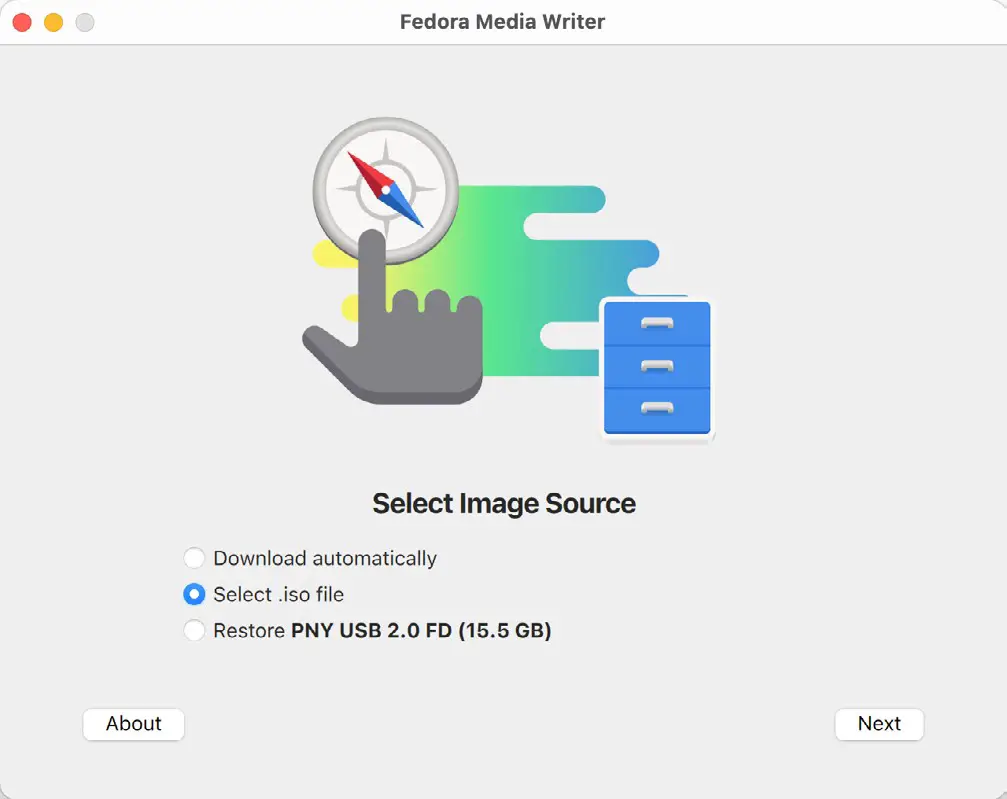
Click Next to proceed to the Write Options screen and select the USB Drive before clicking on the Select… button:
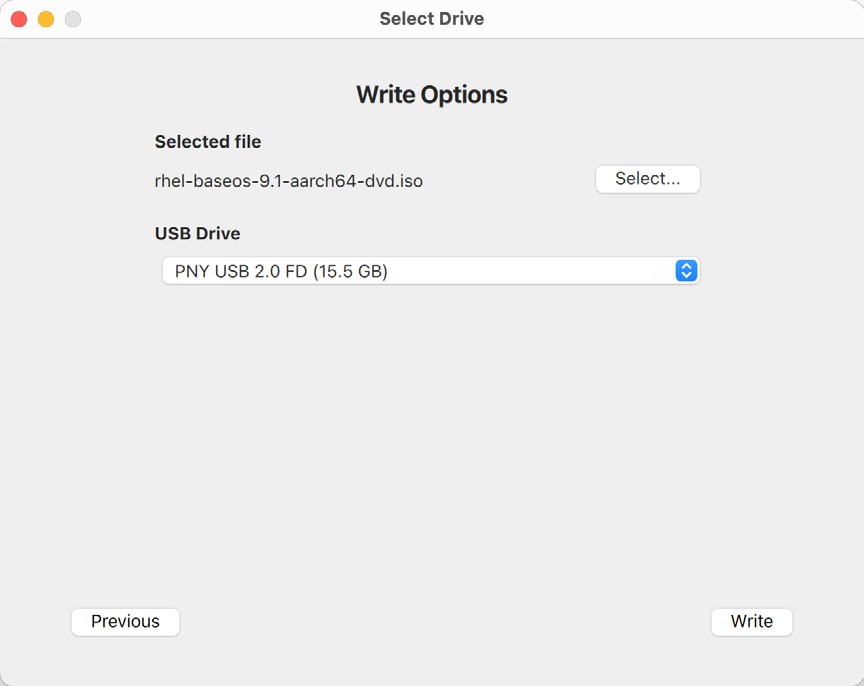
In the resulting file selection dialog, navigate to and select the Rocky Linux 9 installation ISO image and click the Open button. Finally, click the Write button to start writing the image to the USB drive:
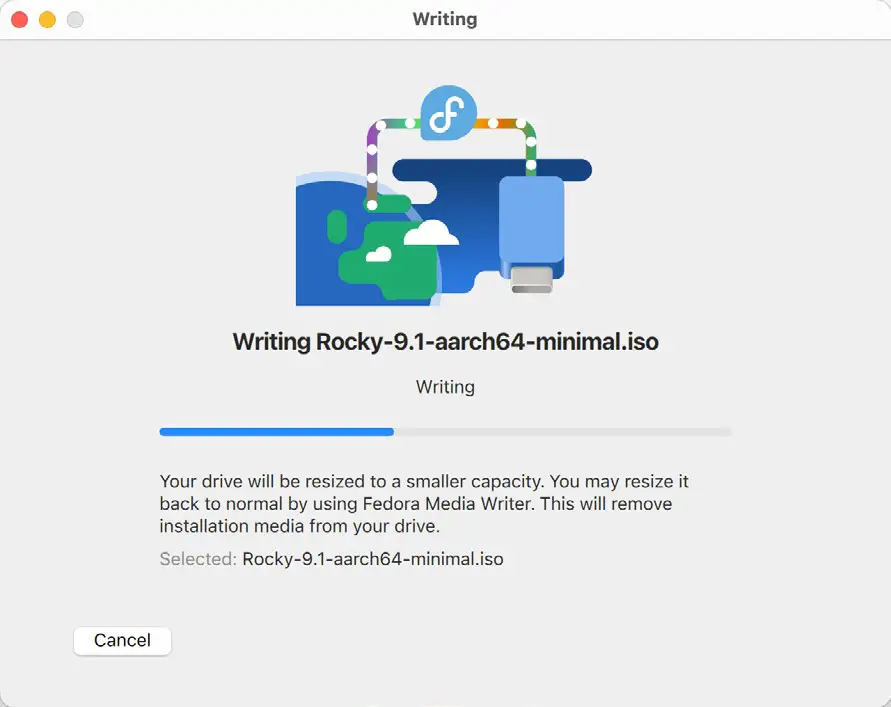
Once the image has been written, the device is ready to perform the installation.
 |
You are reading a sample chapter from Rocky Linux 9 Essentials. Buy the full book now in eBook or Print format.
Full book includes 34 chapters and 290 pages. Learn more. |
Installing Rocky Linux 9
Insert the Rocky 9 installation media into the appropriate drive and power on the system. If the system tries to boot from the hard disk drive, you will need to enter the BIOS set up for your computer and change the boot order so that it boots from the installation media drive first. Once the system has booted, you will be presented with the following screen:
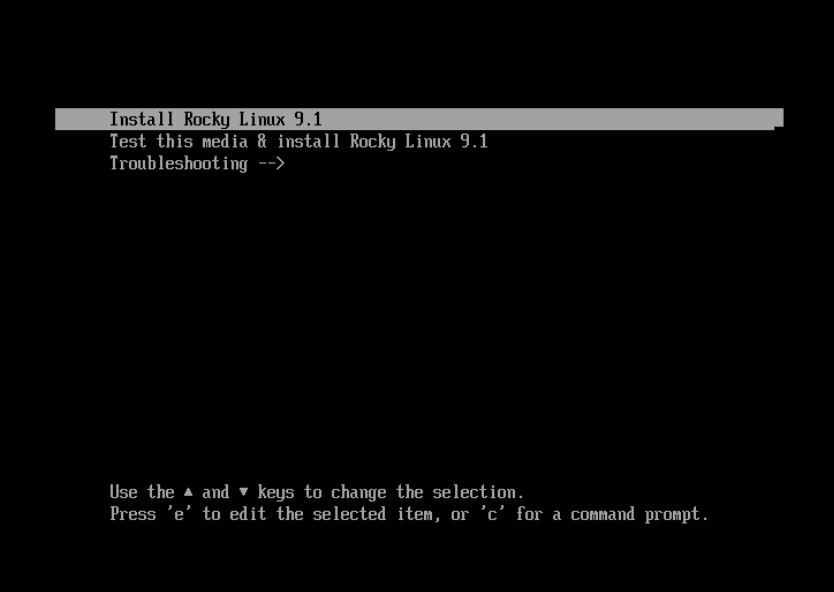
Use the arrow keys to navigate between the options and make a selection with the <Enter> key. For example, if the Troubleshooting option is selected, the screen shown in Figure 3-5 will appear, including options to boot from the current operating system on the local drive (if one is installed), test the system memory, or rescue an installed Rocky 9 system. An option is also available to perform the installation in basic graphics mode for systems without a graphical console:
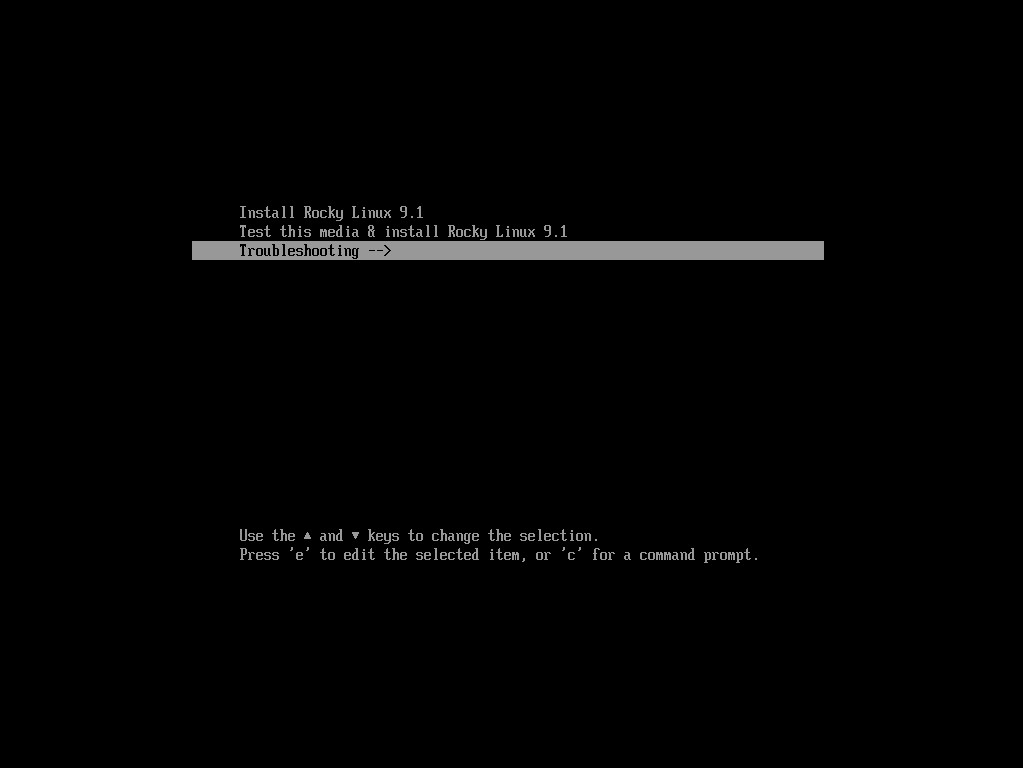
Select the option on the main screen to install Rocky Linux, and after a short delay, the first screen of the graphical installer will appear:
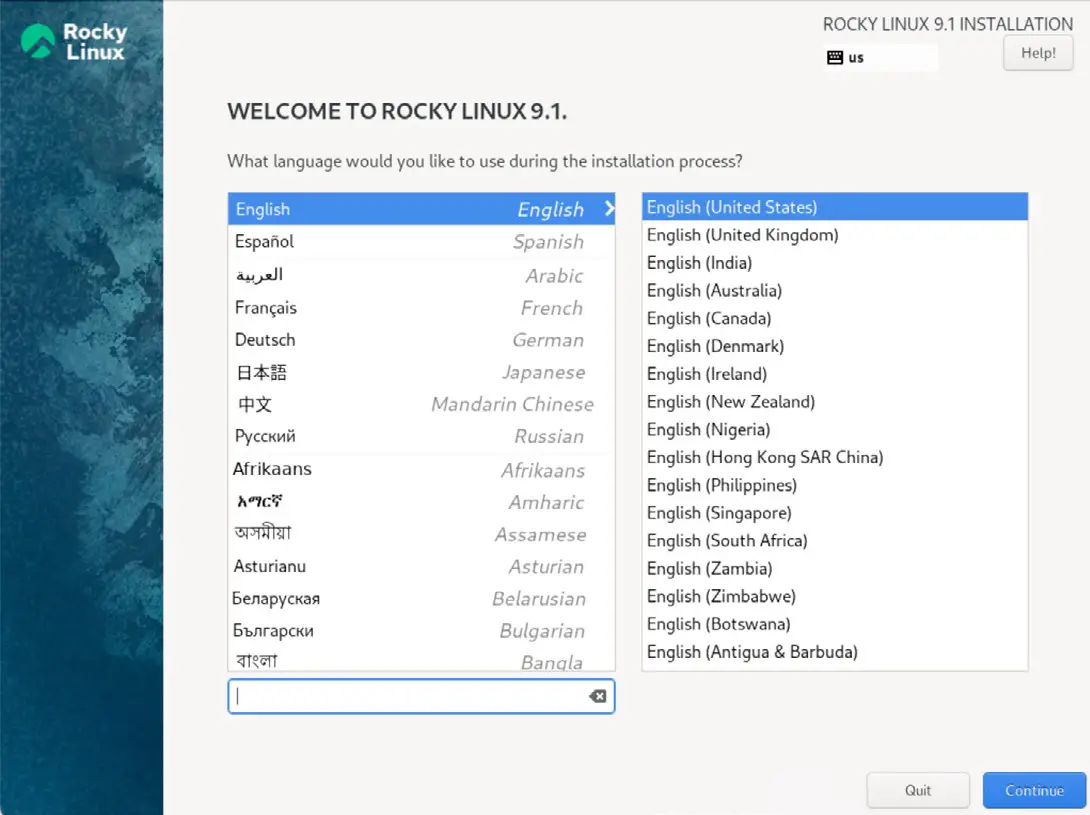
Select your preferred language on the first screen before clicking Continue to proceed to the main installation screen as shown in Figure 3-7:
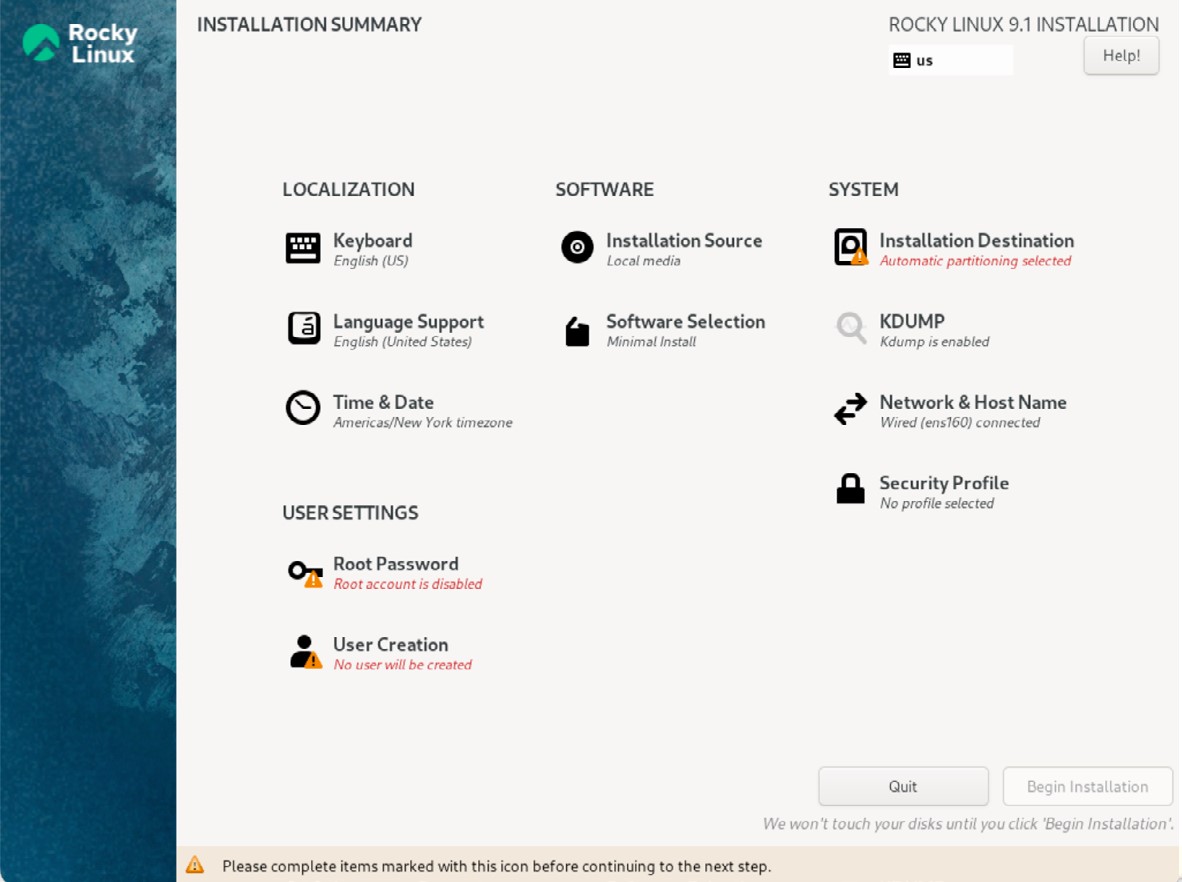
Begin by selecting the Network & Host Name option, enable a network device on your system, and enter a hostname before clicking the Apply button:
 |
You are reading a sample chapter from Rocky Linux 9 Essentials. Buy the full book now in eBook or Print format.
Full book includes 34 chapters and 290 pages. Learn more. |
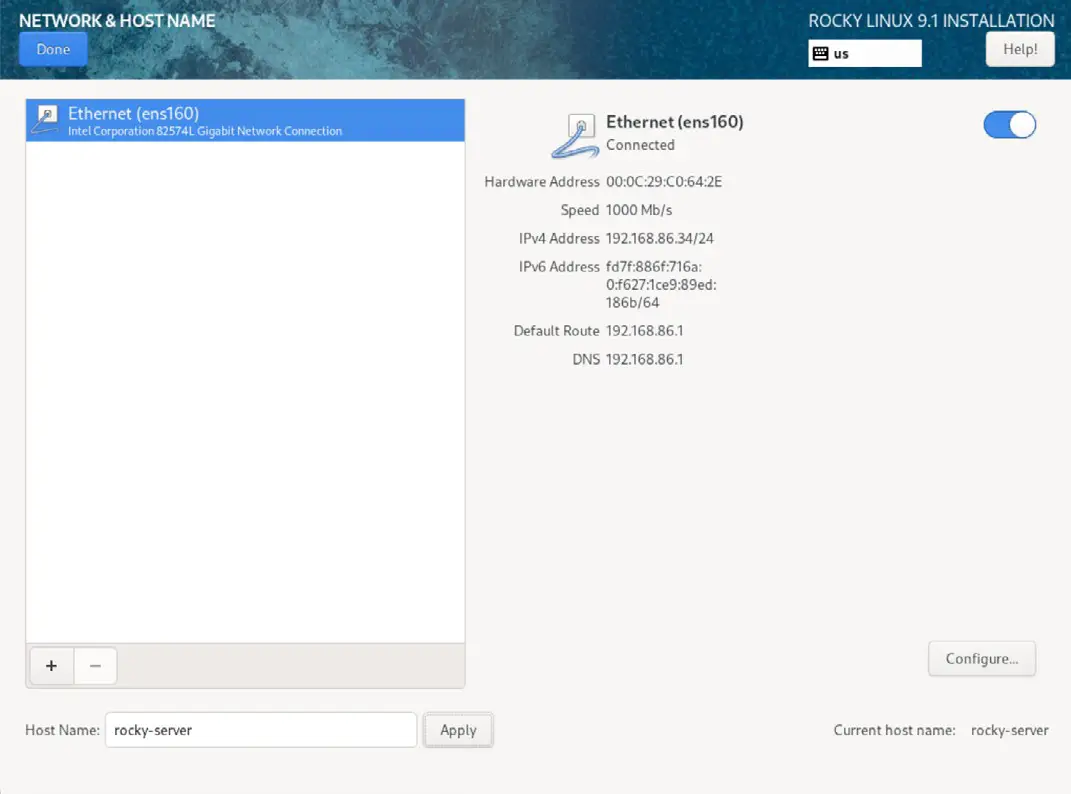
If your network connection requires additional settings, click on the Configure... button to access the advanced network settings screen illustrated in Figure 3-9:
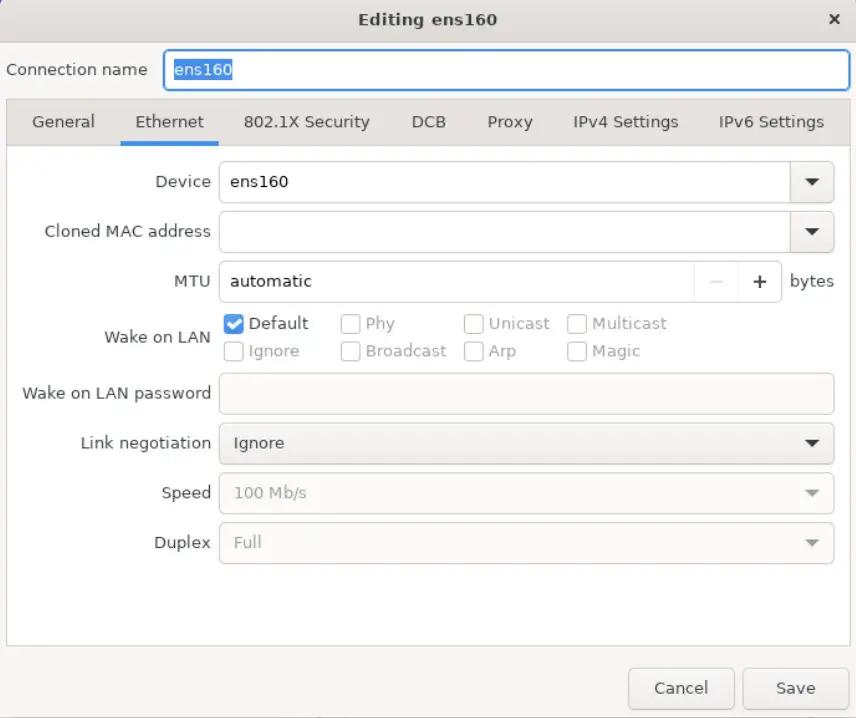
Once the hostname has been defined and a network connection enabled, click Done to return to the main screen.
If you wish to change the keyboard, language, or time and date settings, select the corresponding option from the Localization column of the main screen. On the Time & Date screen, make a selection corresponding to your geographical location. The choice is also provided to use Network Time which automatically synchronizes the system with external Network Time Protocol servers. Changes to the Installation Source settings should not be necessary since the installation is performed from local media. To complete the installation from media located on a remote server, select Installation Source, enable the On the network option, and then specify the location of the installation media and the type of URL being used. The installation media can, for example, be an ISO image installed either on a remote web server or on a system on the local network using NFS (the topic of NFS file sharing is covered in detail in the chapter entitled Using NFS on Rocky Linux to Share Files with Remote Systems) or the URL of a remote repository (repositories are essentially online collections of the software, packages, and applications that make up the operating system from which installations onto the local system can be performed).
By default, the installer will perform a Server with GUI installation of Rocky 9. To select a different installation configuration, choose the Software Selection option to display the screen shown below:
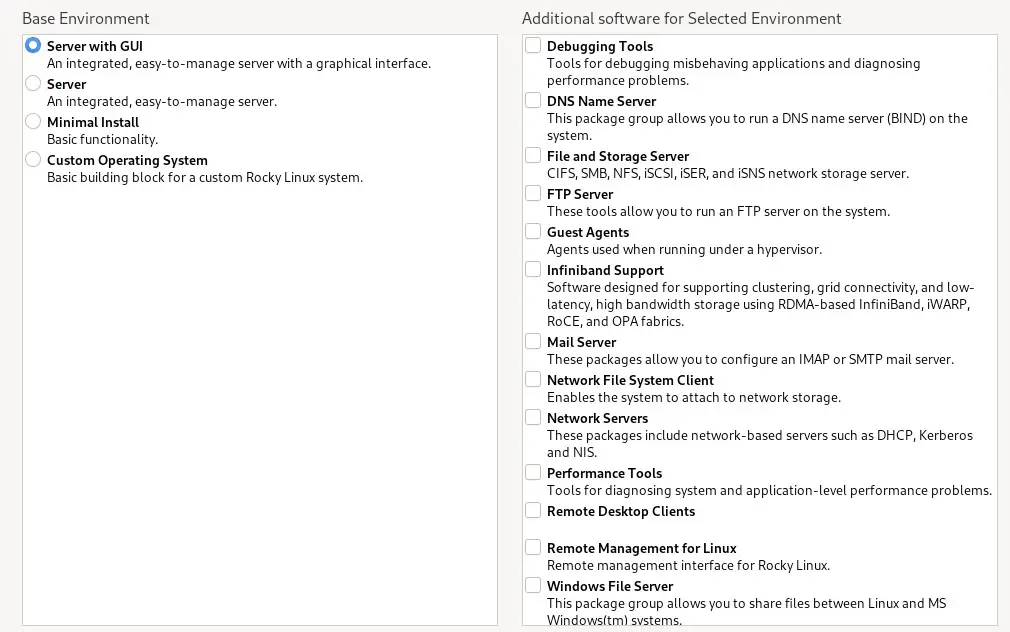
Use the left-hand panel to select a basic configuration and the right-hand panel to add any additional packages you know you will need after the system starts up. If the desktop environment is not required and you are unsure which packages to install on the system, use the Minimal install option and install additional packages as needed once the system has booted. This avoids installing any packages that may never be required.
 |
You are reading a sample chapter from Rocky Linux 9 Essentials. Buy the full book now in eBook or Print format.
Full book includes 34 chapters and 290 pages. Learn more. |
The Security Policy option allows additional security packages to be installed on the system that allow security restrictions that comply with the Security Content Automation Protocol (SCAP) standards to be imposed on the system. While selecting a profile from the list installs the necessary packages, the policy restrictions are not enforced until they are enabled on the running system. .
The Kdump feature, when enabled, writes out the state of the operating system kernel in the event of a system crash. This dump file can help identify the cause of a crash but takes up system memory when enabled. Unless memory is limited on your system, this can be left in the enabled state.
Having configured the basic settings, the next step is to decide how the hard disk drive will be partitioned to accommodate the operating system.
Partitioning a Disk for Rocky Linux 9
When the Installation Destination option is selected, the installer will present a screen similar to the one illustrated in Figure 3-11 below:
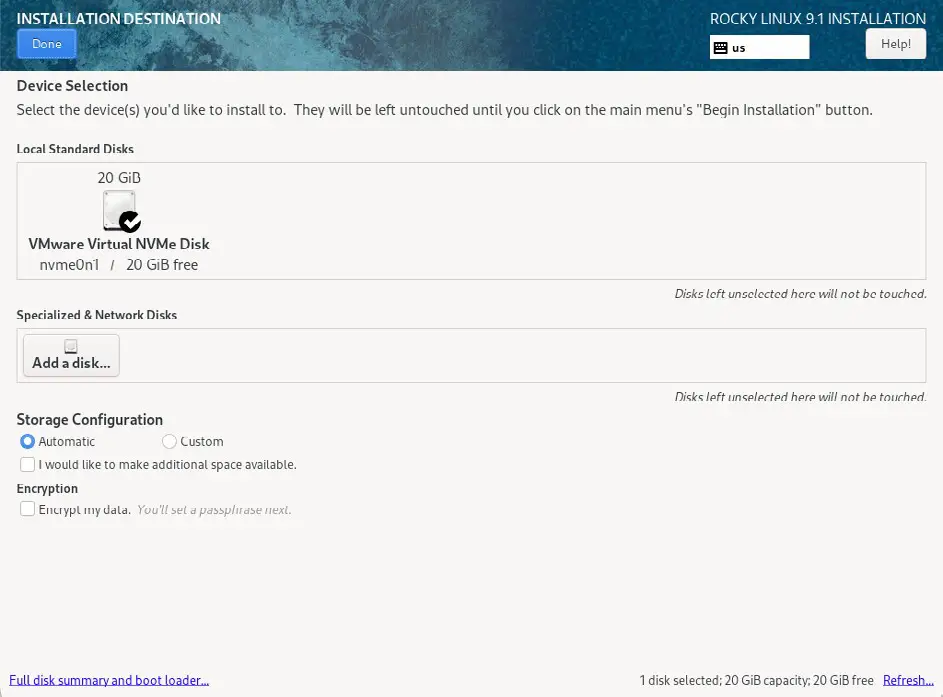
By default, the installer is configured to automatically install the operating system using the available space on the currently selected disk drive and to configure standard partition sizes. If the disk previously contained another operating system, these existing partitions will not be deleted, potentially leaving unused space on the drive after Rocky 9 has been installed. To remove any existing partitions so that they can be reclaimed and used by Rocky 9, enable the I would like to make additional space available option and click on the Done button to display the dialog shown in Figure 3-12:
 |
You are reading a sample chapter from Rocky Linux 9 Essentials. Buy the full book now in eBook or Print format.
Full book includes 34 chapters and 290 pages. Learn more. |
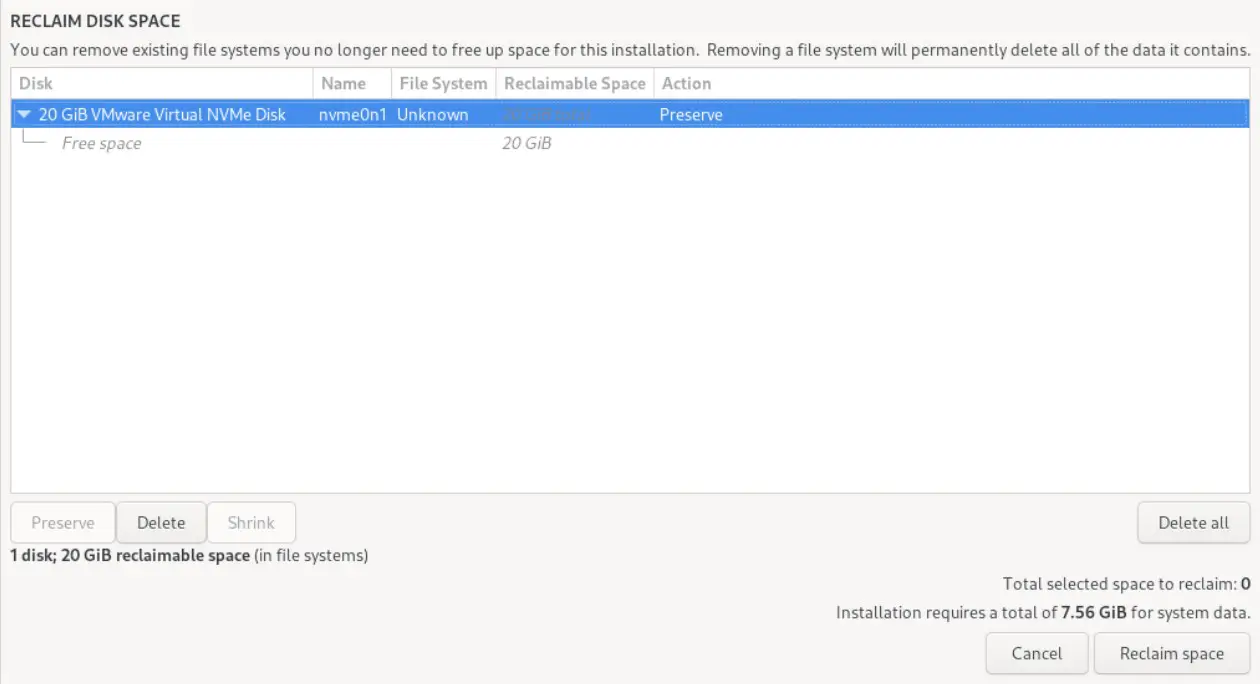
To reclaim space, select a partition that is no longer needed and mark it for removal by clicking the Delete button. Once all the partitions to be removed have been selected, click on the Reclaim Space button to perform the deletion. The reclaimed space will now be used automatically by the Rocky 9 installer.
To manually configure the layout of the disk in terms of how the available space will be allocated, change the Storage Allocation setting from Automatic to Custom and click Done to display the Manual Partitioning screen (Figure 3-13):
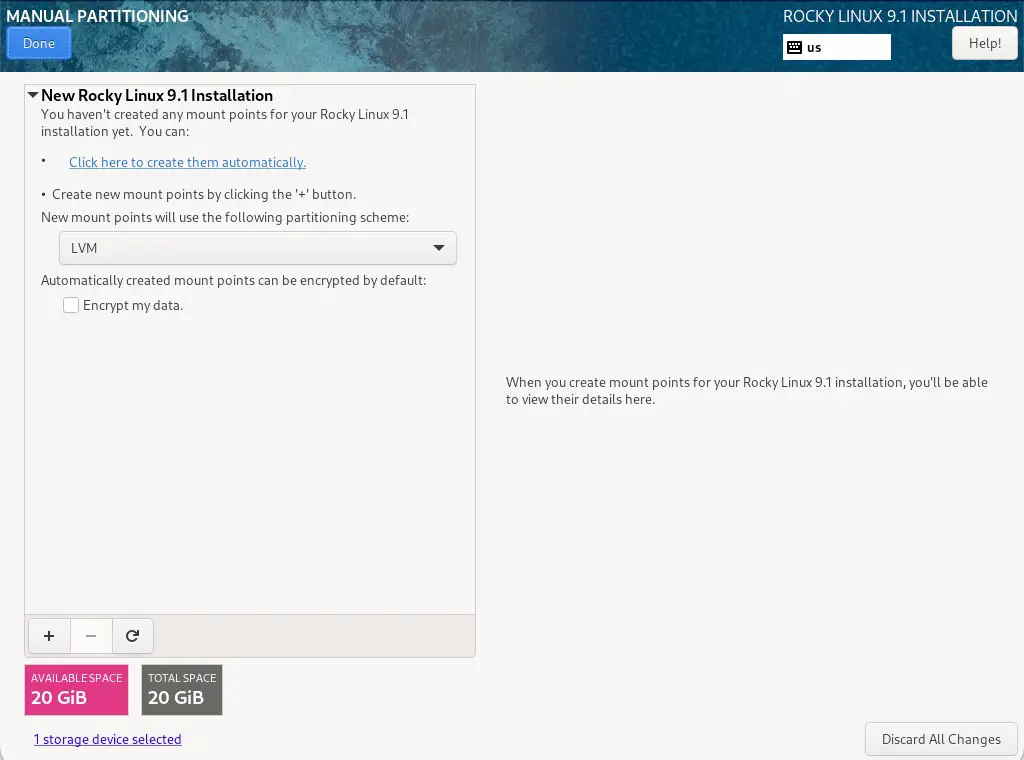
The manual partitioning screen allows configuring the disk using Logical Volume Management (LVM) or standard partitioning. LVM is the recommended option because it provides flexibility in terms of managing partition sizes once the system is up and running (LVM is covered in detail in the chapter entitled Adding a New Disk to a Rocky Linux 9 Volume Group and Logical Volume).
Once a partitioning scheme has been selected, the last step is to decide on the sizes of the partitions and the corresponding filesystem mount points. In general, the default configuration provided by the Click here to create them automatically option will meet most system needs. However, to manually create partitions and allocate mount points, click the + button to declare and assign each partition manually.
Another option is to select automatic partition creation and then use the resulting screen to change the partition configuration as needed manually. Figure 3-14, for example, shows the partition configuration defined by selecting the automatic creation option and allows the settings for each partition to be modified before any changes are made to the disk:
 |
You are reading a sample chapter from Rocky Linux 9 Essentials. Buy the full book now in eBook or Print format.
Full book includes 34 chapters and 290 pages. Learn more. |
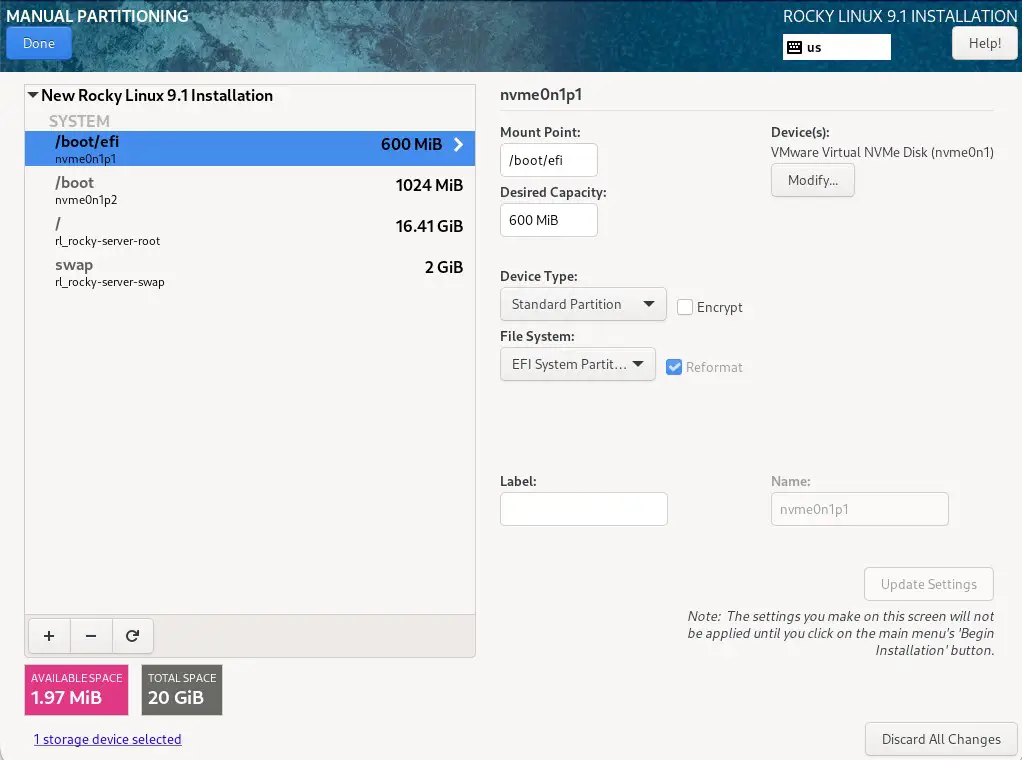
Once the disk has been configured, click on Done, review the summary of the changes to be made to the disk (Figure 3-15), followed by the Accept Changes button:
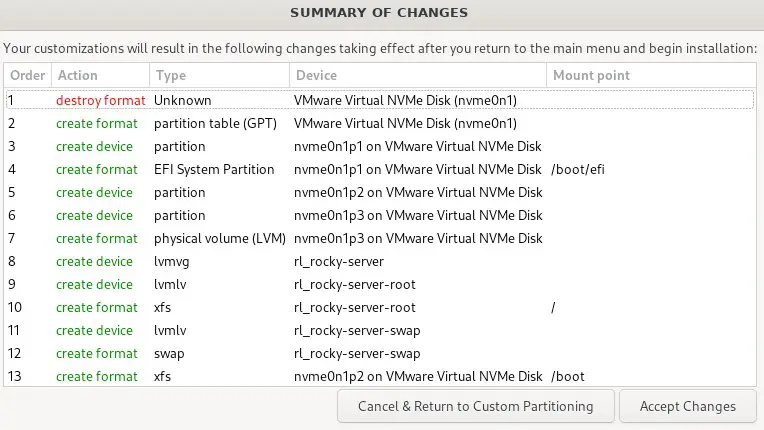
Disk Encryption
Rocky 9 also allows the disk’s contents to be protected by encryption. This will require a passphrase to be entered each time the system boots. To enable encryption, select the Encrypt my data option on the main Installation Destination screen and, after clicking the Done button, enter the passphrase in the dialog shown in Figure 3-16:
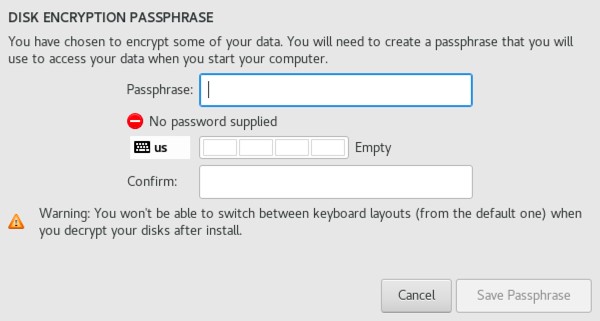
User Settings
Before the installation can be completed, you must create a root password and an optional user account. The root, or super-user account, is a special user with administrative privileges on the system. While you will generally use your own account to log into the system, you will need root privileges to configure the system and perform other administrative tasks.
Select the Root Password option and enter a suitably secure password. Options are also available to lock the root account, so it cannot be accessed and to allow access to the root account over remote connections to the system via password authentication. In general, it is recommended to leave the root account unlocked but to disallow remote SSH access using password access. If remote root access is required, it should be implemented using SSH key-based authentication, a topic we will cover in the Configuring SSH Key-based Authentication on Rocky Linux 9 chapter of this book.
Next, select the User Creation option and enter a user name and password. If you would like this user to be able to perform administrative tasks using the sudo command, also enable the Make this user administrator checkbox. If this option is not enabled, the user must use the su command and enter the root password to gain root privileges (assuming that the option outlined above to lock the root account was not enabled). If the user you add will need to perform administrative tasks, sudo is the recommended option, and the checkbox should be enabled.
 |
You are reading a sample chapter from Rocky Linux 9 Essentials. Buy the full book now in eBook or Print format.
Full book includes 34 chapters and 290 pages. Learn more. |
The Physical Installation
Having made the appropriate package selections, clicking Begin Installation will start partitioning the disks and installing the packages that match the chosen installation settings. During this phase, the installation progress screen shown in Figure 3-17 will appear:
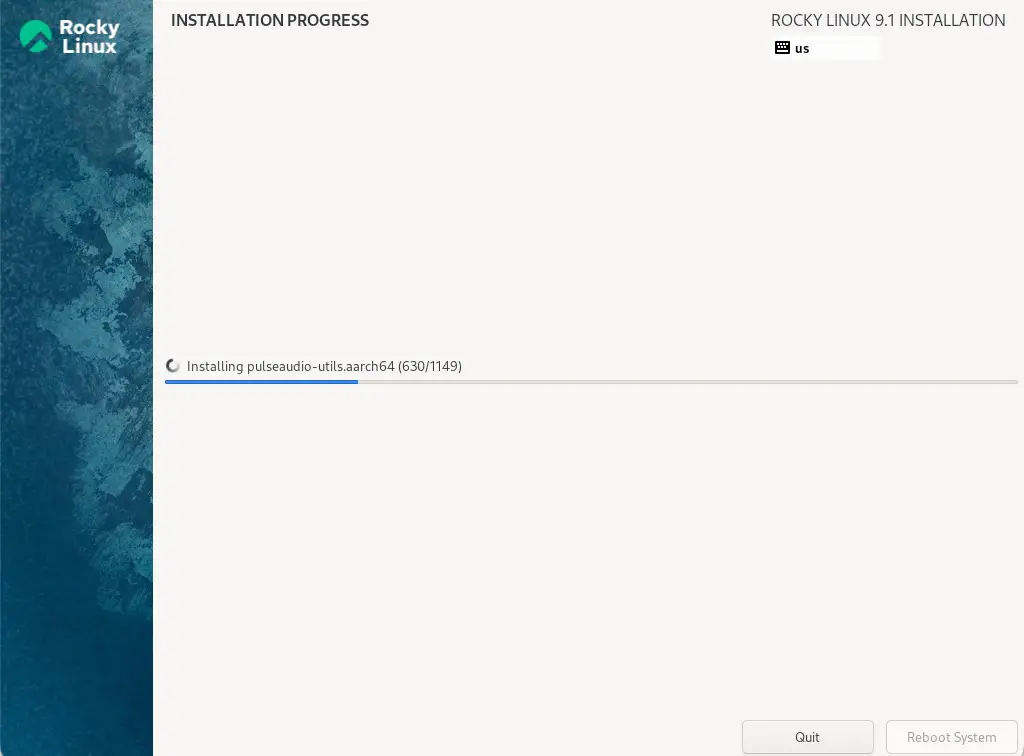
Once all the system packages have been installed and configured, remove the installation media and click Reboot System to restart the system.
Final Configuration Steps
What appears on the console when the system starts will depend on which option was chosen from the Software Selection installation screen. If a GUI option was selected during installation, the GNOME Display Manager (GDM) login screen will appear. On the other hand, if the minimal or server configuration options were selected, the text-based login prompt will be displayed. Regardless of the configuration, log into the system as the user created during the installation process’s final steps.
In the case of a GUI installation, the GNOME initial setup tool will launch and offer a guided tour of the desktop environment.
Installing Updates
As with most operating systems today, each release of a Rocky Linux distribution continues to evolve after it has been released to the public. This generally takes the form of bug fixes, security updates, and, occasionally, new features that may be downloaded over the internet and installed on your system.
 |
You are reading a sample chapter from Rocky Linux 9 Essentials. Buy the full book now in eBook or Print format.
Full book includes 34 chapters and 290 pages. Learn more. |
Best practices dictate that the first step after installing Rocky 9 is to make ensure any available updates are applied to the system. This can be achieved via the command-line prompt in a Terminal window using the dnf package manager tool. To check for the availability of updates, run the following command:
# dnf check-updateCode language: Shell Session (shell)Any pending updates may be applied, once again, using the dnf tool:
# dnf updateCode language: Shell Session (shell)Upon execution, the dnf tool will provide a list of available packages for update and prompt for permission to perform the update. Once the update is complete, the installation is essentially finished, and Rocky 9 is ready for use.
Displaying Boot Messages
During the boot process, Rocky 9 will display the Red Hat Graphical Boot (RHGB) screen, which hides from view all of the boot messages generated by the system as it loads. To make these messages visible during the boot process (as shown in Figure 3-18), press the keyboard Esc key while the system is starting:
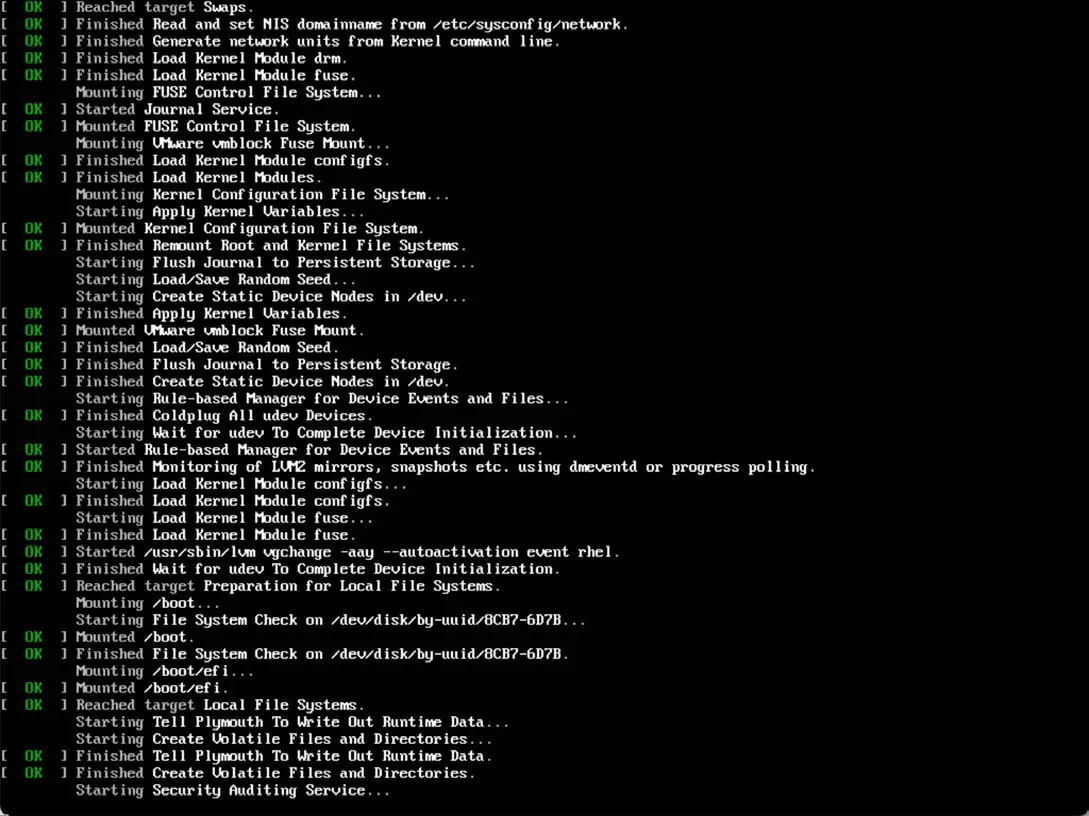
The default behavior can be changed so that messages are always displayed by default by editing the /etc/default/grub file and changing the GRUB_CMDLINE_LINUX setting, which, by default, will resemble the following:
 |
You are reading a sample chapter from Rocky Linux 9 Essentials. Buy the full book now in eBook or Print format.
Full book includes 34 chapters and 290 pages. Learn more. |
GRUB_CMDLINE_LINUX=”… rhgb quiet”
To remove the graphical boot screen so that messages are visible without pressing the Esc key, remove the “rhgb” option from the setting:
GRUB_CMDLINE_LINUX=”… rhgb quiet”
This change will cause the system to display only a subset of the boot messages generated by the system. To show all messages generated by the system, also remove the “quiet” option:
GRUB_CMDLINE_LINUX=”… quiet“
 |
You are reading a sample chapter from Rocky Linux 9 Essentials. Buy the full book now in eBook or Print format.
Full book includes 34 chapters and 290 pages. Learn more. |
Once the changes have been made, run the following command to generate a new boot configuration to take effect the next time the system starts:
# grub2-mkconfig --output=/boot/grub2/grub.cfgCode language: PHP (php)Summary
The first step in working with Rocky Linux 9 is to install the operating system. In the case of a cloud-based server, this task is typically performed automatically when an operating system image is selected for the system based on a range of options offered by the cloud service provider. Installation on your own hardware, however, involves downloading the installation media as an ISO image, writing that image to suitable storage such as a DVD or USB drive, and booting from it. Once running, the installation process allows a range of options to be configured, ranging from networking, whether the installation should proceed from the local media or via a remote server or repository, the packages to be installed, and the partitioning of the disk. Once installation is complete, it is important to install any operating system updates that may have been released since the original installation image was created.
